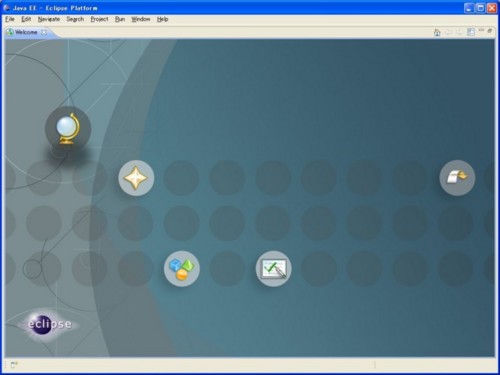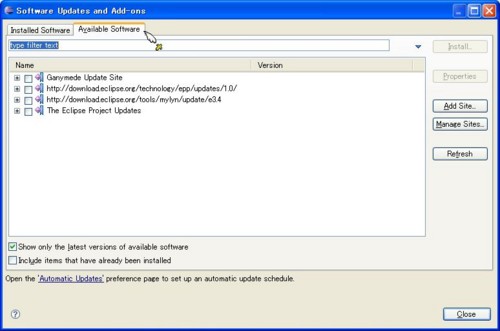Androidの開発環境構築
Androidの開発環境構築をしてみたいと思います。
これから行うことは、全て公式の説明通りに行いますので、
さらに、詳しい説明を知りたい方は、公式サイトで調べてください。
Androidの開発環境を作るには、AndroidSDKと今回はEclipceを利用してJavaを使用します。
・Androidのダウンロード
ここからダウンロードできます。

ダウンロードしたら解凍してください。
・Eclipseのダウンロード
ここからダウンロードできます。
今回は、version3.4を使います。
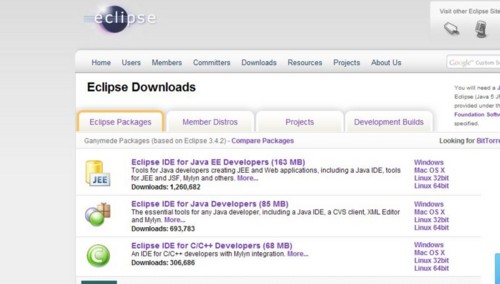
前回、紹介した日本語化されているフルバージョンでも大丈夫です。
ダウンロードしたら解凍してください。
・プラグインインストール
では、Eclipseを起動し、Androidのプラグインを加えます。
解凍したEclipseのフォルダのeclipse.exeから実行してください。
実行すると、作業フォルダの選択画面が現れます。

これは、どの作業フォルダを使うか聞かれているだけで、
初めて起動したばかりなので、新しく作業フォルダを作ることになります。
今回、自分はAndroid用のフォルダを作りましたので、その下に作成します。
左上にある、welcomeタブを閉じると、次のような画面が現れます。
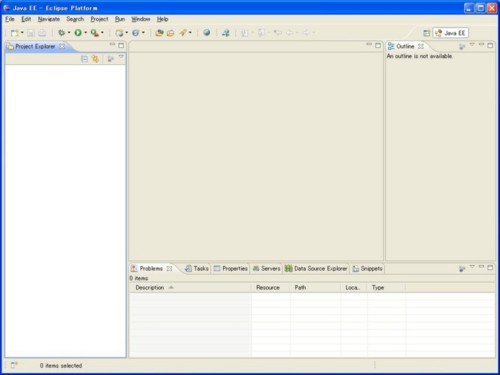
それでは、Androidのプラグインを入れていきます。
EclipseのメニューのHelp->Software Updatesをクリックしてください。

次に、Available Softwareというタブをクリックします。
どのサイトを加えるか聞かれるので、以下のURLを加えてOKを押します。
このURLで、以下のメッセージが出た場合、次のURLで試してください。
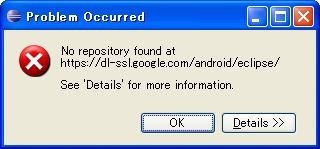
そうすると、プラグインの一覧が表示されます。
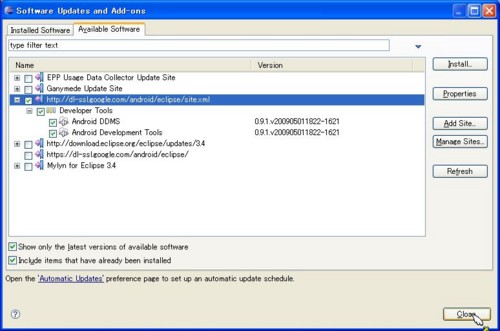
今入れたURLのプラグインを全部選択して、Installボタンを押します。
インストール中に、規約条件に従うかの質問がくるので、承諾してください。
インストールが終わると、再起動するかどうか聞かれるので、Yesで再起動してください。
※プロキシなどを通している場合、
EclipceのメニューのWindows->PreferencesのGeneral->Network Connectionsで設定してください。
・Android SDKの場所の指定
Windows->Preferencesから、Androidを選択します。
すると、メッセージがでてきますが、無視してください。
SDK LocationにダウンロードしたAndroidSDKの場所を入れます。
Applyを押して、Okを押します。
これで、開発のための準備は終了です。
次回は、サンプルを一つ動かしてみたいと思います。